¿Cómo configurar mi cuenta @dominio en Gmail?
Publicado por Pablo IanniYa sea que nuestro proveedor de hosting nos ofrece poco espacio en disco y tenemos muchos emails que guardar, o que queremos unificar la recepción de varias cuentas de email distintas en una sola, podemos importar nuestros correos en Gmail y enviar correos @dominio desde allí, sin pagar un centavo.
Qué datos vas a necesitar
Tu proveedor de hosting debiera proveerte esta información (si sos cliente de Mobix, solicitalos desde tu área de cliente):
- Usuario de la cuenta de email a configurar. Generalmente es la cuenta de correo completa: por ejemplo, cuentadeprueba@mobix.ar.
- Contraseña de esa cuenta de email. Este dato debería ser privado y tu proveedor no debiera contar con él, pero sí podrá indicarte cómo generar una nueva contraseña en caso de que no recuerdes la actual.
- Servidores. Esto es, las direcciones que usará Gmail para comunicarse con tu proveedor de correo. Generalmente es mail.cuentadeprueba@mobix.ar o pop.cuentadeprueba@mobix.ar.
Con estos datos, ya podés acceder a tu cuenta de Gmail y empezar a configurar allí tu cuenta de correo con tu dominio.
Configurar mi cuenta de correo en Gmail para enviar y recibir correo
1. Ingresá en tu cuenta de Gmail como lo hacés normalmente. Es necesario que lo hagas desde una computadora, ya que desde el teléfono no están disponibles todas las opciones.
2. Hacé clic en el rueda dentada arriba a la derecha de la pantalla y, desde allí, clic en "Ver toda la configuración".
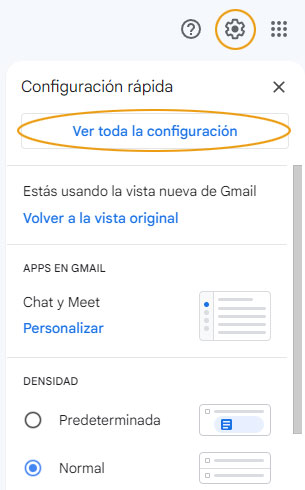
3. Ingresá en la solapa "Cuentas e importación" y allí, dentro de "Consultar el correo de otras cuentas: "hacé clic en "Agregar una cuenta de correo electrónico".
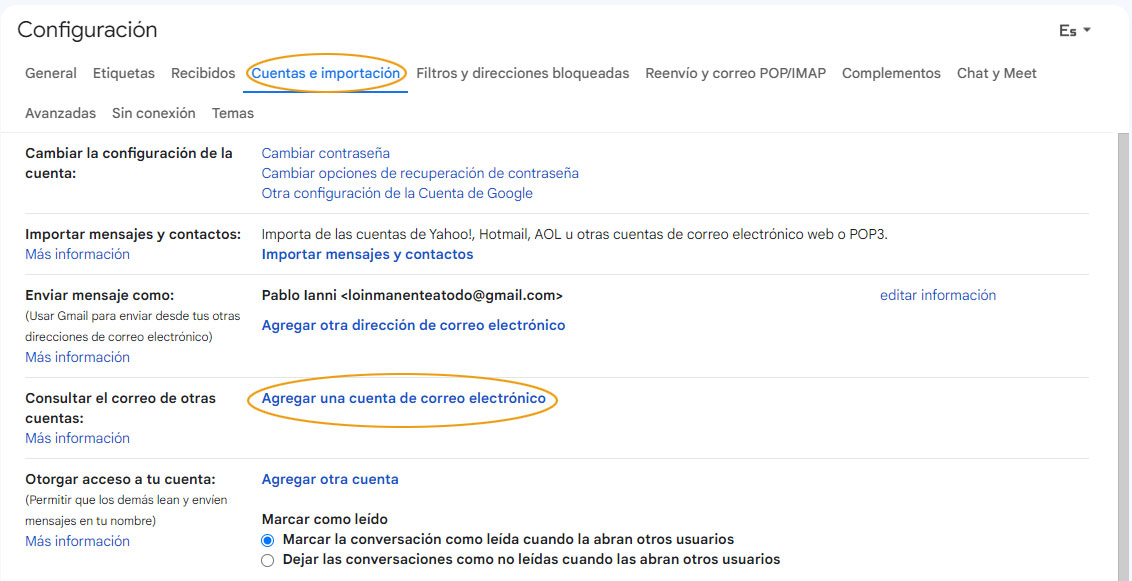
Agregar tu cuenta para recibir emails con Gmail
4. Se abrirá una ventana donde deberás completar tu cuenta de correo electrónico completa (cuentadeprueba@mobix.ar, en nuestro ejemplo). Luego, hacé clic en "Siguiente".
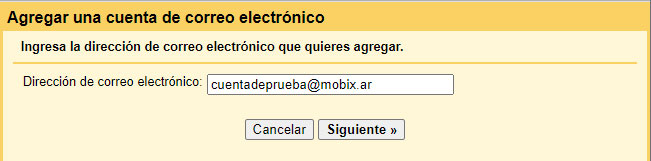
5. Seleccioná la opción "Importar los correos electrónicos de mi otra cuenta (POP3)" y hacé clic en "Siguiente".
6. Ingresá los datos de tu cuenta de correo electrónico (ver "Qué datos vas a necesitar", más arriba):
6.a. En "Nombre de usuario" tendrás que incluir el nombre de usuario de tu cuenta de correo que, por lo general, es la cuenta de correo compelta (cuentadeprueba@mobix.ar, en nuestro ejemplo).
6.b. En "Contraseña", ingresá la contraseña específica de tu cuenta de correo electrónico a importar. Es decir: no ingreses la contraseña de la cuenta de Gmail sino que debés ingresar la contraseña de la cuenta de correo a importar (cuentadeprueba@mobix.ar, en nuestro ejemplo). Idealmente no serán la misma contraseña; si precisás más info sobre esto, visitá nuestro artículo Cómo crear una contraseña segura.
6.c. En "Servidor POP" ingresá el servidor de correo que te habrá proporcionado tu proveedor de hosting.
6.d. Opciones: si querés dejar los emails en el servidor original (es decir, dentro de tu cuenta de hosting) además de importarlos en Gmail, tildá la opción "Dejar una copia del mensaje recuperado en el servidor"; caso contrario, dejala destildada. Tené en cuenta que si dejás una copia de tus mensajes en tu servidor de hosting, seguirán ocupando espacio en disco allí. También podés "Asignar una etiqueta a los mesajes entrantes", lo que es muy útil si vas importar correo de varias cuentas distintas y querés saber fácilmente de dónde provienenen y poder filtrarlo con comodidad, y "Archivar mensajes entrantes" si querés que no aparezcan en tu bandeja de entrada.
6.e. Hacé clic en "Agregar una cuenta".
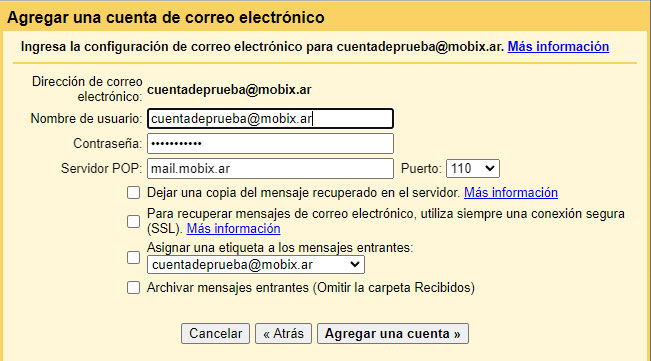
7. Seleccioná la opción "Sí, quiero poder enviar mensajes como..." y hacé clic en "Siguiente".
Agregar tu cuenta para enviar emails con Gmail
8. Ingresá en "Nombre" el nombre que figurará como remitente cuando envíes correo desde tu cuenta de correo usando Gmail, tildá la opción "Tratarlo como un alias" (tenés más información sobre esta opción en el enlace "Más información" dentro de la ventana) y hacé clic en "Siguiente paso".
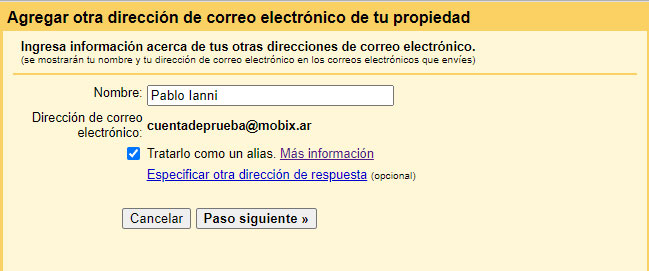
9. Ingresá los datos que te indica:
9.a. En "Servidor SMTP". ingresá el servidor de correo saliente que te habrá proporcionado tu proveedor de hosting.
9.b. En "Nombre de usuario" ingresá el usuario de tu cuenta de correo (por lo general, la cuenta de correo completa).
9.c. Ingresá la "Contraseña" de la cuenta de correo que estás importando.
9.d. Hacé clic en "Agregar cuenta".
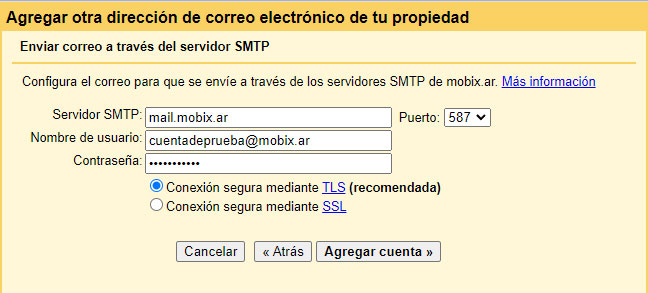
¡Éxito!
Y esto es todo. Gmail verificará, durante el proceso, que es posible recibir y enviar emails con la nueva cuenta usando un código de verificación que recibirás en tu cuenta de email:
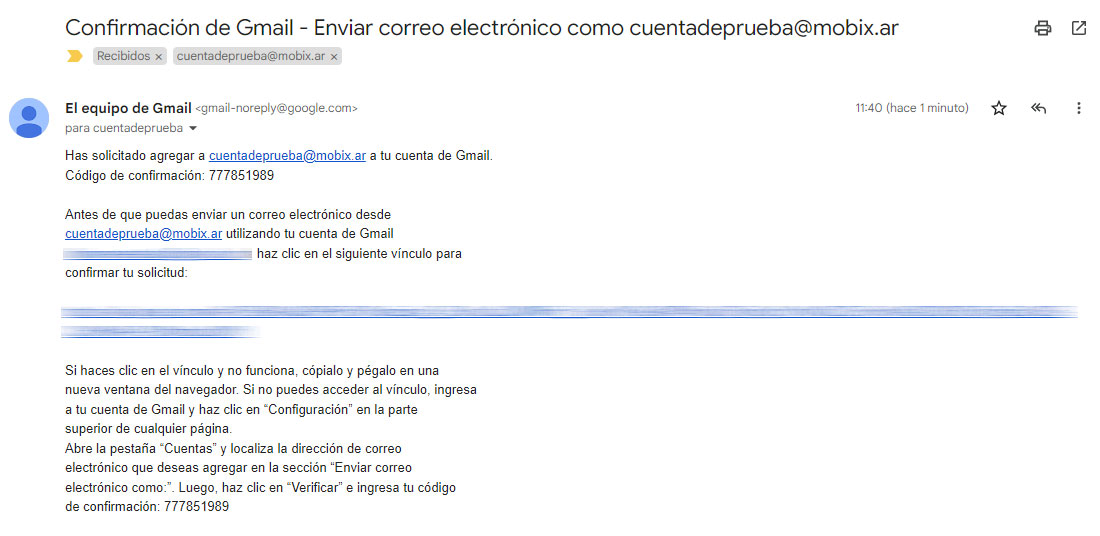
Tené en cuenta que Gmail no descargará los mensajes recibidos de forma inmediata, sino que verificará si hay mensajes nuevos con cierta periodicidad, haciendo que puedas tardar hasta 30 minutos en recibir un mensaje de correo que te enviaron. Si deseás recibir un mensaje de forma urgente, en Configuración > Cuentas e importación > Consultar el correo de otras cuentas tendrás la opción de "Comprobar si tengo correo ahora", apurando este proceso.
¿Vos también querés tener una página web? mirá nuestro servicio de diseño de páginas web. ¿Tenés una página web pero no te convence? consultanos para que te contemos cómo podemos rediseñar tu página web actual. ¿Tu página web es de hace quince años, o no es compatible con móviles? escribinos, tenemos mucha experiencia diseñando páginas webs responsivas y autoadministrables. ¡Te esperamos!
Comentarios